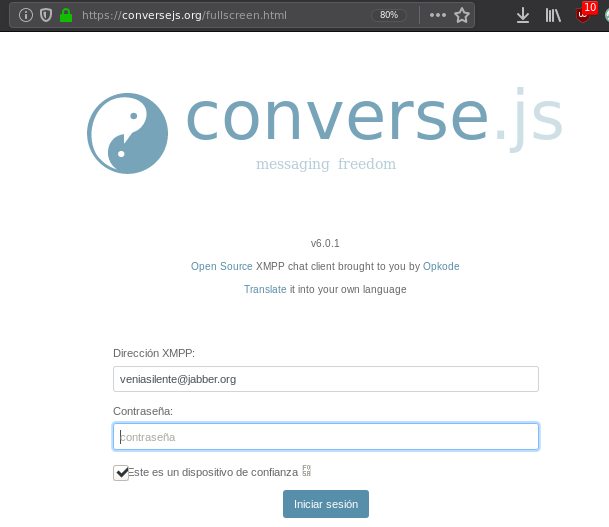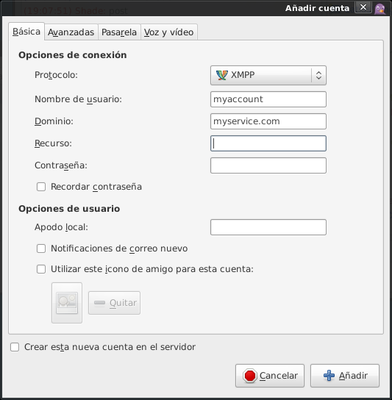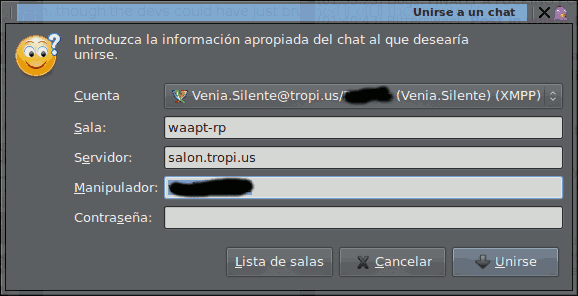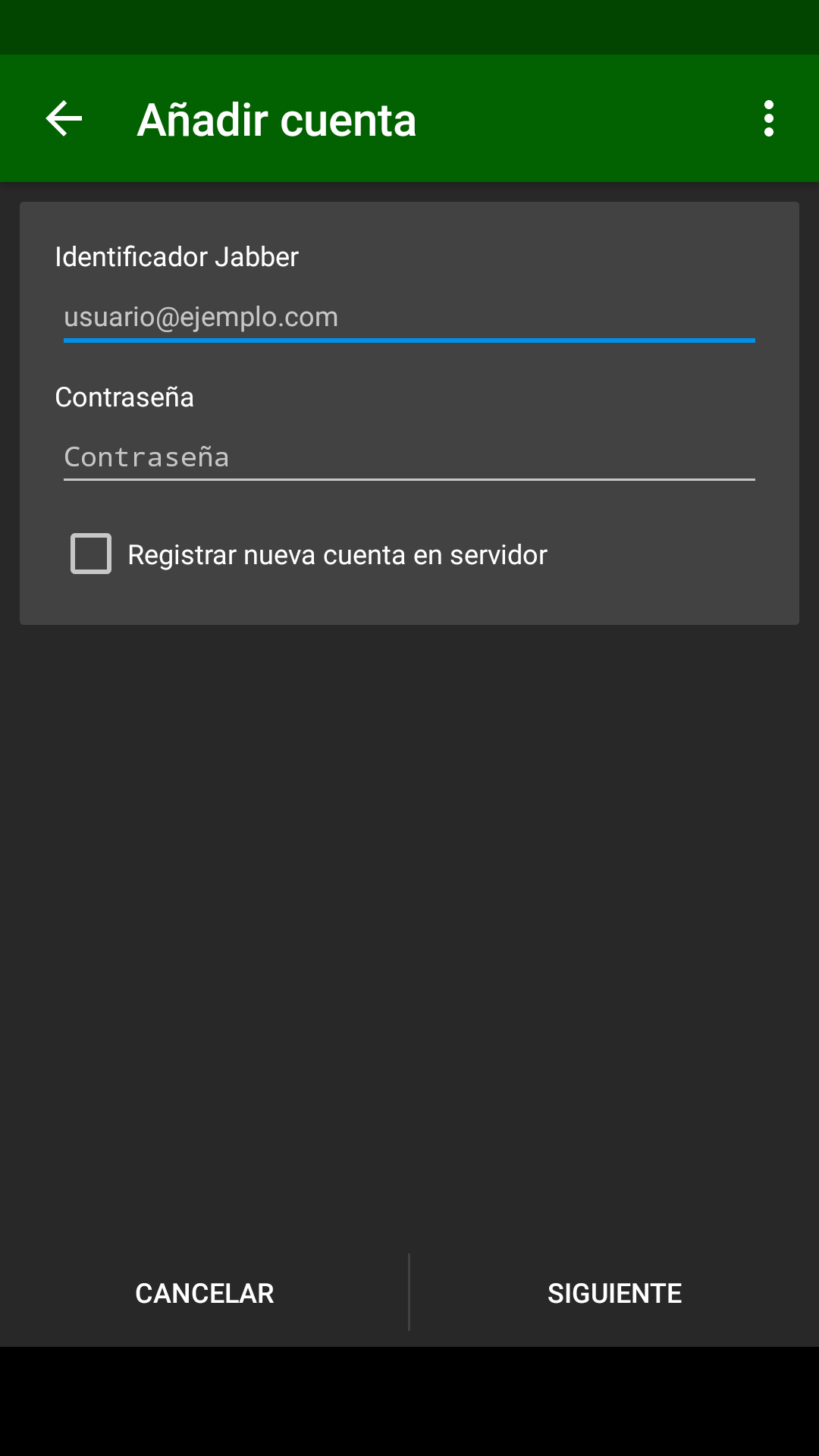Difference between revisions of "WAAPT Chatrooms"
Tangent128 (talk | contribs) m (Changed protection level for "WAAPT Chatrooms" ([Edit=Allow only administrators] (indefinite) [Move=Allow only administrators] (indefinite))) |
|||
| (14 intermediate revisions by 2 users not shown) | |||
| Line 1: | Line 1: | ||
| − | + | {{OOU}} | |
| − | '''XMPP | + | The WAAPT Community has a number of '''chatrooms'''' servers its members can connect to. These are a [[#XMPP]] conference server courtesy of Tangent, which can be accessed via a Jabber account and any Jabber compatible client, and a [[#Discord]] server courtesy of Umbra which can be accessed by any of Discord's clients. There might or might not also be a [[#Mumble]] server in the plans. In order to use these chatrooms you need to have the required accounts and configure your clients accordingly as it will be indicated in the following sections. |
| − | XMPP | + | == XMPP == |
| − | + | The data you need to connect to the WAAPT servers is as follows: | |
| − | |||
| − | |||
| + | * '''XMPP Chat server: <code>salon.tropi.us</code>''' | ||
| + | * Protocol: Jabber / XMPP | ||
| + | * User / Password: The user and password for your account. You can get a XMPP/Jabber account at any service that provides them, for example [https://www.jabber.at], [https://xmpp.is] -- or even [tropi.us] if you get in touch with one of the local admins. | ||
| − | + | Chatrooms available include: | |
| − | + | * Creative/On-topic room: <code>waapt-rp</code>. Public. Has [[http://wild.tropi.us/logn/read.lua.cgi?log=waapt-rp logs]] | |
| + | * Social room: <code>social</code>. Public. Has [[http://wild.tropi.us/logn/read.lua.cgi?log=social logs]] | ||
| + | * Access to other chatrooms to be provided '''privately and on a per-user basis''', as of 2015-11-30. Read the rules. | ||
| − | + | You will need a Jabber / XMPP client that runs on your platform, or if you have a browser and an account in a service that offers web chatroom, to connect to such chatroom. Examples of such client software are: | |
| + | * [http://pidgin.im Pidgin] for PC Windows (official webpage) or Linux (your distro's package manager). | ||
| + | * [https://www.gajim.org Gajim] for PC Windows (official webpage) or Linux (your distro's package manager). | ||
| + | * [http://conversations.im Conversations] for Mobile (F-Droid or Play Store on Android. Please note that the latter comes with a $2.50 USD price tag). | ||
| + | * https://conversejs.org/ for web browsers. | ||
| + | * For many other clients see https://xmpp.org/software/clients.html. | ||
| − | |||
| − | |||
| − | === | + | === Configuring your Client === |
| − | You must have an [https://en.wikipedia.org/wiki/XMPP XMPP] account to connect using a client | + | Once you have your client set up, note the following: accessing chatrooms past the Public ones noted above might require you to contact one of the local admins and ''register your XMPP account with them'' in order to obtain access privileges. This is to avoid spam as well as bots of the worst kind™. |
| + | |||
| + | You must have an [https://en.wikipedia.org/wiki/XMPP XMPP] account to connect using a client, for example registering an account at one of the services listed above. ('''However, Gmail accounts do not work well with the salon.tropi.us server and should be avoided.''') You could also apply for an account at tropi.us with any of the usual chatroom mods. | ||
| + | |||
| + | When your account is created, you will have a Jabber ID (or JID) that follows the pattern username@host.com (for example, [[User:Sixthhokage1|sixth@tropi.us]]) similar to an email address. | ||
You will enter the "user" part of the Jabber ID (eg.: "sixth") as the username, and the domain part (eg.: "tropi.us") as the domain, and then also optionally add your password. | You will enter the "user" part of the Jabber ID (eg.: "sixth") as the username, and the domain part (eg.: "tropi.us") as the domain, and then also optionally add your password. | ||
| Line 28: | Line 38: | ||
With this info your client should be able to connect to your account. There should be an option in the client to ''join a chat'', possibly called a MUC (Multi-user Conference) or conference depending upon the client. Select this and enter the information for the chat wanted chat given above. | With this info your client should be able to connect to your account. There should be an option in the client to ''join a chat'', possibly called a MUC (Multi-user Conference) or conference depending upon the client. Select this and enter the information for the chat wanted chat given above. | ||
| − | [[ | + | ==== Logging into conversejs.org ==== |
| + | |||
| + | [[File:Conversejs.jpg|right|thumb|200px]] | ||
| + | |||
| + | Logging into the chatrooms via https://conversejs.org/ is pretty easy. Just enter the webpage and apply into the Fullscreen Chatroom service. Enter your JID in the first field ("XMPP Address" or "XMPP Account") and then confirm with your password in the second. | ||
| + | |||
| + | For the most part the web service will handle everything for you, including your contacts, but ''not'', sometimes, the chatroom groups. For those you might need to know the chatroom name as listed in the above sections. | ||
| + | |||
| + | In order to enter a room just click the adequate button besides the "Group Conversations" banner on the left, and add the full XMPP name of the chatroom you want to connect to, for example: <tt>waapt-rp@salon.tropi.us</tt> for the general chatroom. | ||
| + | |||
| + | <div style="clear:both;"></div> | ||
| + | ==== Pidgin Configuration ==== | ||
| − | + | [[Image:Xmpp1.png|right|thumb|200px|Pidgin configuration - account]] | |
Go to ''Accounts'' menu, ''Manage Accounts''. Once there click on the '''''[+] Add''''' button. That will show you a dialog similar to the one above, where you need to fill in the information as given in the image: | Go to ''Accounts'' menu, ''Manage Accounts''. Once there click on the '''''[+] Add''''' button. That will show you a dialog similar to the one above, where you need to fill in the information as given in the image: | ||
| Line 40: | Line 61: | ||
* Password: either set it or not, in which case the client will ask for one. | * Password: either set it or not, in which case the client will ask for one. | ||
| − | + | [[Image:Xmpp2.png|right|thumb|320px|Pidgin configuration - join room]] | |
In order to enter a chatroom you need to use your client's menu or option to access a "MUC" (multi-user conference) or a salon. In '''Pidgin''', this is located in the ''File'' menu, ''Join a Room''. | In order to enter a chatroom you need to use your client's menu or option to access a "MUC" (multi-user conference) or a salon. In '''Pidgin''', this is located in the ''File'' menu, ''Join a Room''. | ||
Once there you need to add the following information: | Once there you need to add the following information: | ||
| − | |||
| − | |||
* Account: Select the account you want to join from. | * Account: Select the account you want to join from. | ||
| Line 53: | Line 72: | ||
* Handle: the nick you want to initially join with. | * Handle: the nick you want to initially join with. | ||
| + | <div style="clear:both;"></div> | ||
| + | ==== Conversations Configuration ==== | ||
| + | |||
| + | [[File:XMPP-Conversations-1.png|right|thumb|160px|Conversations configuration - account]] | ||
| + | |||
| + | In the main Conversations window you will see the menubar with a "⋮" button. From there go to **Manage Accounts**. | ||
| + | |||
| + | In there go to the "+" symbol to add a contact. A popup form will appear and require filling in the information for your Jabber account: | ||
| + | |||
| + | * Jabber ID: the full username and domain of your Jabber ID (for example <code>user@tropi.us</code>). | ||
| + | * Password: either set it or not, in which case the client will ask for one. | ||
| + | |||
| + | At this point you will be able to login to your account by sliding it to the "'''{{color|green|On}}'''" position in the Manage Accounts window. | ||
| + | |||
| + | [[File:XMPP-Conversations-1.png|right|thumb|200px|Conversations configuration - join room]] | ||
| + | In order to enter a chatroom, you need to access the main Conversations window again and go to the "+" button in the menubar. This will open a menubar where you can choose "Contacts" (left) or "Multiuser Chats" (right). Choose the multiuser chats option and a popup form will appear for you to fill in the required information: | ||
| + | |||
| + | * Account: select the account you want to add from in the menu that opens. | ||
| + | * Chatroom address: the full identification of the chatroom that you want to join to, in the chrom chatroom@server. For example, <code>social@salon.tropi.us</code>. | ||
| + | |||
| + | If this completes successfully, a box representing the chatroom will appear in the main Conversation window. Hitting it will slide in the actual **chatroom window** where you can read and write messages. | ||
| + | |||
| + | <div style="clear:both;"></div> | ||
=== Chatroom Netiquette === | === Chatroom Netiquette === | ||
| − | * When you renick yourself (via "/nick SomeName") try to avoid spaces and apostrophes. | + | * When you renick yourself (via "/nick SomeName") try to avoid any spaces and apostrophes as they prove to be hard to clean up. |
* Instead of posting wall of texts, post a link to a pastebin. There's many on the internet. | * Instead of posting wall of texts, post a link to a pastebin. There's many on the internet. | ||
** We also have our pastebin: http://pastebin.tropi.us | ** We also have our pastebin: http://pastebin.tropi.us | ||
| + | * When posting an image, please put a question mark in front of it in order to suppress the thumbnail, as Speeqe will render the image at full size. | ||
* '''Don't post links to the private chatrooms or their logs publicly.''' | * '''Don't post links to the private chatrooms or their logs publicly.''' | ||
| + | * Follow general internet netiquette. | ||
| + | == Discord == | ||
| − | + | * '''Discord Chat server: <code>Spectra Castle</code> | |
| − | 1. First, click your handy-dandy invite link. This should take you to a page which will do one of three things: | + | === Accessing the Chats === |
| + | |||
| + | 1. First, click your handy-dandy invite link (Which you will get via TVT DM upon being successfully accepted into the RP). This should take you to a page which will do one of three things: | ||
* If you already have the Discord app it will launch it. | * If you already have the Discord app it will launch it. | ||
| Line 74: | Line 121: | ||
2. If you do not already have a Discord account, you will be prompted to create one. If you already have one, skip to the next step. | 2. If you do not already have a Discord account, you will be prompted to create one. If you already have one, skip to the next step. | ||
| − | 3. For Spectra Castle, you will arrive in the #castle-gates channel with limited access to other channels. Please type "@mod" and tell us who you are and where you came from, | + | 3. For Spectra Castle, you will arrive in the #castle-gates channel with limited access to other channels. Please type "@mod" and tell us who you are and where you came from. |
| + | |||
| + | 4. '''[https://docs.google.com/document/d/1e8nMQWfvPndYu5p1OzsePBUdxsrMFfdtAQy6-0MzvSI/edit?usp=sharing READ THE RULES]''' | ||
| + | |||
| + | 5. After you have read through the Rules Doc and provide proof of having done so, we will fit you with the appropriate roles to get started. | ||
| − | + | 6. Have fun! | |
| − | |||
[[Category:Meta]] | [[Category:Meta]] | ||
| + | [[Category:WAAPT Media]] | ||
Latest revision as of 10:23, 3 January 2021
The WAAPT Community has a number of chatrooms' servers its members can connect to. These are a #XMPP conference server courtesy of Tangent, which can be accessed via a Jabber account and any Jabber compatible client, and a #Discord server courtesy of Umbra which can be accessed by any of Discord's clients. There might or might not also be a #Mumble server in the plans. In order to use these chatrooms you need to have the required accounts and configure your clients accordingly as it will be indicated in the following sections.
Contents
XMPP
The data you need to connect to the WAAPT servers is as follows:
- XMPP Chat server:
salon.tropi.us - Protocol: Jabber / XMPP
- User / Password: The user and password for your account. You can get a XMPP/Jabber account at any service that provides them, for example [1], [2] -- or even [tropi.us] if you get in touch with one of the local admins.
Chatrooms available include:
- Creative/On-topic room:
waapt-rp. Public. Has [logs] - Social room:
social. Public. Has [logs] - Access to other chatrooms to be provided privately and on a per-user basis, as of 2015-11-30. Read the rules.
You will need a Jabber / XMPP client that runs on your platform, or if you have a browser and an account in a service that offers web chatroom, to connect to such chatroom. Examples of such client software are:
- Pidgin for PC Windows (official webpage) or Linux (your distro's package manager).
- Gajim for PC Windows (official webpage) or Linux (your distro's package manager).
- Conversations for Mobile (F-Droid or Play Store on Android. Please note that the latter comes with a $2.50 USD price tag).
- https://conversejs.org/ for web browsers.
- For many other clients see https://xmpp.org/software/clients.html.
Configuring your Client
Once you have your client set up, note the following: accessing chatrooms past the Public ones noted above might require you to contact one of the local admins and register your XMPP account with them in order to obtain access privileges. This is to avoid spam as well as bots of the worst kind™.
You must have an XMPP account to connect using a client, for example registering an account at one of the services listed above. (However, Gmail accounts do not work well with the salon.tropi.us server and should be avoided.) You could also apply for an account at tropi.us with any of the usual chatroom mods.
When your account is created, you will have a Jabber ID (or JID) that follows the pattern username@host.com (for example, sixth@tropi.us) similar to an email address.
You will enter the "user" part of the Jabber ID (eg.: "sixth") as the username, and the domain part (eg.: "tropi.us") as the domain, and then also optionally add your password.
With this info your client should be able to connect to your account. There should be an option in the client to join a chat, possibly called a MUC (Multi-user Conference) or conference depending upon the client. Select this and enter the information for the chat wanted chat given above.
Logging into conversejs.org
Logging into the chatrooms via https://conversejs.org/ is pretty easy. Just enter the webpage and apply into the Fullscreen Chatroom service. Enter your JID in the first field ("XMPP Address" or "XMPP Account") and then confirm with your password in the second.
For the most part the web service will handle everything for you, including your contacts, but not, sometimes, the chatroom groups. For those you might need to know the chatroom name as listed in the above sections.
In order to enter a room just click the adequate button besides the "Group Conversations" banner on the left, and add the full XMPP name of the chatroom you want to connect to, for example: waapt-rp@salon.tropi.us for the general chatroom.
Pidgin Configuration
Go to Accounts menu, Manage Accounts. Once there click on the [+] Add button. That will show you a dialog similar to the one above, where you need to fill in the information as given in the image:
- Protocol: Select "XMPP".
- Username: the user part of your Jabber ID.
- Domain: the domain part of your Jabber ID.
- Resource: a descriptive word that identifies your device, in case you connect from more than one (eg.: laptop and smartphone, etc)
- Password: either set it or not, in which case the client will ask for one.
In order to enter a chatroom you need to use your client's menu or option to access a "MUC" (multi-user conference) or a salon. In Pidgin, this is located in the File menu, Join a Room.
Once there you need to add the following information:
- Account: Select the account you want to join from.
- Room: the name of the chatroom, as noted at the beginning of the article.
- Server: our chat server name, as noted at the beginning of the article.
- Handle: the nick you want to initially join with.
Conversations Configuration
In the main Conversations window you will see the menubar with a "⋮" button. From there go to **Manage Accounts**.
In there go to the "+" symbol to add a contact. A popup form will appear and require filling in the information for your Jabber account:
- Jabber ID: the full username and domain of your Jabber ID (for example
user@tropi.us). - Password: either set it or not, in which case the client will ask for one.
At this point you will be able to login to your account by sliding it to the "On" position in the Manage Accounts window.
In order to enter a chatroom, you need to access the main Conversations window again and go to the "+" button in the menubar. This will open a menubar where you can choose "Contacts" (left) or "Multiuser Chats" (right). Choose the multiuser chats option and a popup form will appear for you to fill in the required information:
- Account: select the account you want to add from in the menu that opens.
- Chatroom address: the full identification of the chatroom that you want to join to, in the chrom chatroom@server. For example,
social@salon.tropi.us.
If this completes successfully, a box representing the chatroom will appear in the main Conversation window. Hitting it will slide in the actual **chatroom window** where you can read and write messages.
Chatroom Netiquette
- When you renick yourself (via "/nick SomeName") try to avoid any spaces and apostrophes as they prove to be hard to clean up.
- Instead of posting wall of texts, post a link to a pastebin. There's many on the internet.
- We also have our pastebin: http://pastebin.tropi.us
- When posting an image, please put a question mark in front of it in order to suppress the thumbnail, as Speeqe will render the image at full size.
- Don't post links to the private chatrooms or their logs publicly.
- Follow general internet netiquette.
Discord
- Discord Chat server:
Spectra Castle
Accessing the Chats
1. First, click your handy-dandy invite link (Which you will get via TVT DM upon being successfully accepted into the RP). This should take you to a page which will do one of three things:
- If you already have the Discord app it will launch it.
- If you do not have the Discord app it will ask you to install it.
- Either way, there will be an option to take you to the browser version of the app.
2. If you do not already have a Discord account, you will be prompted to create one. If you already have one, skip to the next step.
3. For Spectra Castle, you will arrive in the #castle-gates channel with limited access to other channels. Please type "@mod" and tell us who you are and where you came from.
5. After you have read through the Rules Doc and provide proof of having done so, we will fit you with the appropriate roles to get started.
6. Have fun!